Usare il joypad su PC
Di seguito, l'indice delle pagine dedicate alla risoluzione di problemi sulla versione PC.
 |
 |
 |
 |
 |
| FAQ | Ottimizzazione | Problemi/Errori | Salvataggi | Usare joypad |
Introduzione
Con la guida che proponiamo, potrete installare un emulatore di Joypad XBox360, in modo da giocare anche con controller non supportati, come il Joypad PS2 (tramite adattatore USB), il Joypad Sixaxis PS3 e altri.
In caso di asse verticale dell'analogico destro invertito per le vostre esigenze o di configurazione classica (acceleratore con X) al posto di quella standard (acceleratore con R2) o viceversa, andate nel menù di pausa, quindi selezionate la voce "Comandi", "Opzioni controller":
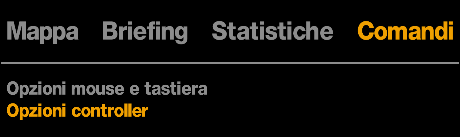
Selezionatela e vi troverete come in figura:
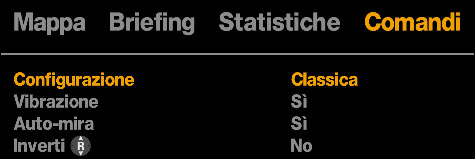
Potrete selezionare la configurazione standard (acceleratore con R2) al posto di quella classica (acceleratore con X) o viceversa.

Per invertire l'asse Y dell'analogico destro, selezionate "Sì" alla voce "Inverti R":

Di seguito, i dettagli e le istruzioni per far funzionare ciascun singolo joypad supportato dai files dell'archivio.
Joypad PS2
Scaricate l'emulatore dalla nostra area files nel caso in cui non l'abbiate già fatto.
Le impostazioni per il Joypad PS2 imposteranno i tasti come sulla versione PS3 di GTA IV. Realizzata da GTA-Expert.it e quindi esclusiva.
Selezionate i files che troverete nella cartella "Joypad PS2":
- dinput8.dll
- xbox360cemu.ini
- xinput1_3.dll
- xinput9_1_0.dll
- XInputTest.exe
e copiateli nella cartella principale del vostro GTA IV, di default:
C:\Programmi\Rockstar Games\Grand Theft Auto IV
La semplice installazione è completata.
Per l'eventuale personalizzazione dei tasti consultate l'ultimo capitolo in fondo alla pagina. Per qualunque difficoltà, potrete chiedere nel topic dedicato sul nostro forum.
Consigliamo inoltre una delle nostre mod che sostituirà le textures dei pulsanti del Joypad 360 con quelle del Joypad della Sony.
Joypad PS3
Scaricate l'emulatore dalla nostra area files nel caso in cui non l'abbiate già fatto.
Le impostazioni per il Joypad PS3 imposteranno i tasti come sulla versione PS3 di GTA IV. Realizzata da GTA-Expert.it e quindi esclusiva.
Selezionate i files che troverete nella cartella "Joypad PS3":
- dinput8.dll
- xbox360cemu.ini
- xinput1_3.dll
- xinput9_1_0.dll
- XInputTest.exe
e copiateli nella cartella principale del vostro GTA IV, di default:
C:\Programmi\Rockstar Games\Grand Theft Auto IV
A questo punto dovrete installare i driver per il corretto funzionamento del Joypad PS3, nel caso in cui non l'abbiate già fatto.
Potrete usare i files allegati nella cartella "PS3 Drivers":
- Selezionate tra la versione a 32 bit o a 64 bit in base al vostro sistema.
- Installate il software "MotionJoy", ovvero l'exe fornito nella cartella selezionata.
- Avviate il tool.
- Collegate quindi il Joypad PS3 tramite il cavetto USB.
- Cliccate su "Load" dopo aver selezionato la scheda "Gestione Driver".
Per l'utilizzo tramite Bluetooh o per ulteriori problemi consultate la guida ufficiale del software in questione o chiedete nel topic dedicato sul nostro forum.
Per l'eventuale personalizzazione dei tasti consultate l'ultimo capitolo in fondo alla pagina. Per qualunque difficoltà, potrete chiedere nello stesso topic dedicato sul nostro forum.
Consigliamo inoltre una delle nostre mod che sostituirà le textures dei pulsanti del Joypad 360 con quelle del Joypad della Sony.
Trust Predator GM - 1500
Scaricate l'emulatore dalla nostra area files nel caso in cui non l'abbiate già fatto.
Le impostazioni per il Joypad "Trust Predator GM - 1500" imposteranno i tasti come sulla versione PS3 di GTA IV. Realizzata da GTA-Expert.it e quindi esclusiva.
Selezionate i files che troverete nella cartella "Trust Predator GM - 1500":
- dinput8.dll
- xbox360cemu.ini
- xinput1_3.dll
- xinput9_1_0.dll
- XInputTest.exe
e copiateli nella cartella principale del vostro GTA IV, di default:
C:\Programmi\Rockstar Games\Grand Theft Auto IV
La semplice installazione è completata.
Per l'eventuale personalizzazione dei tasti consultate l'ultimo capitolo in fondo alla pagina. Per qualunque difficoltà, potrete chiedere nel topic dedicato sul nostro forum.
Logitech Cordless Rumblepad 2
Scaricate l'emulatore dalla nostra area files nel caso in cui non l'abbiate già fatto.
L'.ini (ovvero le impostazioni) per il joypad "Logitech Cordless Rumblepad 2" è stato creato dall'autore dell'emulatore, pertanto non si garantisce il corretto funzionamento relativo ai tasti.
Selezionate i files che troverete nella cartella "Logitech Cordless Rumblepad 2":
- dinput8.dll
- xbox360cemu.ini
- xinput1_3.dll
- xinput9_1_0.dll
- XInputTest.exe
e copiateli nella cartella principale del vostro GTA IV, di default:
C:\Programmi\Rockstar Games\Grand Theft Auto IV
La semplice installazione è completata.
Per l'eventuale personalizzazione dei tasti consultate l'ultimo capitolo in fondo alla pagina. Per qualunque difficoltà, potrete chiedere nel topic dedicato sul nostro forum.
Thrustmaster Dual Trigger 3 in 1 Rumble Force
Scaricate l'emulatore dalla nostra area files nel caso in cui non l'abbiate già fatto.
L'.ini (ovvero le impostazioni) per il joypad "Thrustmaster Dual Trigger 3 in 1 Rumble Force" è stato creato da un utente della community internazionale, pertanto non si garantisce il corretto funzionamento relativo ai tasti.
Selezionate i files che troverete nella cartella "Thrustmaster Dual Trigger 3 in 1 Rumble Force":
- dinput8.dll
- xbox360cemu.ini
- xinput1_3.dll
- xinput9_1_0.dll
- XInputTest.exe
e copiateli nella cartella principale del vostro GTA IV, di default:
C:\Programmi\Rockstar Games\Grand Theft Auto IV
La semplice installazione è completata.
Per l'eventuale personalizzazione dei tasti consultate l'ultimo capitolo in fondo alla pagina. Per qualunque difficoltà, potrete chiedere nel topic dedicato sul nostro forum.
Altri Joypad non citati
Scaricate l'emulatore dalla nostra area files nel caso in cui non l'abbiate già fatto.
Le impostazioni per i joypad non citati finora potranno essere trovate nella cartella "Altri - Others". L'.ini è stato creato dall'autore dell'emulatore, pertanto non si garantisce il corretto funzionamento relativo ai tasti.
Selezionate i files che troverete nella cartella "Altri - Others":
- dinput8.dll
- xbox360cemu.ini
- xinput1_3.dll
- xinput9_1_0.dll
- XInputTest.exe
e copiateli nella cartella principale del vostro GTA IV, di default:
C:\Programmi\Rockstar Games\Grand Theft Auto IV
La semplice installazione è completata.
Molto probabilmente i tasti non si adatteranno al vostro Joypad, pertanto passate all'eventuale personalizzazione dei tasti, consultando l'ultimo capitolo in fondo alla pagina. Per qualunque difficoltà, potrete chiedere nel topic dedicato sul nostro forum.
Personalizzazione tasti joypad
Nel caso in cui i tasti non corrispondano o nel caso in cui vogliate modificare a vostro piacimento i tasti del gioco, dovrete procedere con la personalizzazione dei tasti tramite il file xbox360cemu.ini (sarà nella cartella di GTA IV una volta che avrete installato l'emulatore).
L'utility XInputTest.exe sarà molto utile nella configurazione del file in quanto vi permetterà di testare i pulsanti senza dover avviare ogni volta il gioco, caricando i dati e i valori contenuti nel file xbox360cemu.ini.
Innanzitutto controllate che il joypad sia "riconosciuto" dall'emulatore, ovvero che lo status sia su "Connected" in verde.
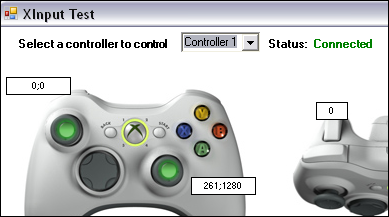
In caso contrario sarà su "Not connected" in rosso e dovrete quindi reinstallare l'emulatore seguendo le istruzioni attentamente.

Il passo successivo sarà quello di verificare i pulsanti e i vari analogici.
Supponendo di avere un Joypad simile a quello della PS2 (conosciuto dalla maggior parte dei giocatori), premete il tasto nella posizione della classica X.
Nel caso in cui il valore associato a quel pulsante nel file xbox360cemu.ini sia giusto, si illuminerà di verde il tasto corrispondente nell'immagine del joypad 360 usato per il testing.
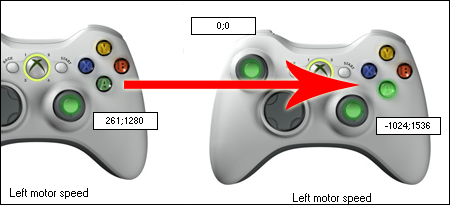
Nel caso in cui, invece, il valore nel file xbox360cemu.ini sia sbagliato, si illuminerà un altro tasto. Supponiamo ad esempio che si illumini il tasto B nell'immagine del joypad 360 usato per il testing.
A questo punto, non dovrete far altro che scambiare il valore del tasto A con quello del tasto B, ovvero il valore del tasto X con quello del tasto Cerchio (sempre supponendo di aver un joypad simil-PS2).
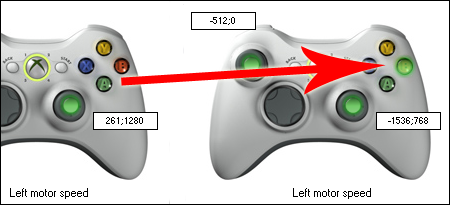
Chiudete quindi il tool XInputTest.exe e aprite il file xbox360cemu.ini, andando a modificare i valori assegnati ai tasti in questione, scambiandoli (più in basso troverete una descrizione dettagliata di quali voci dovrete modificare). E così via per tutti i tasti.
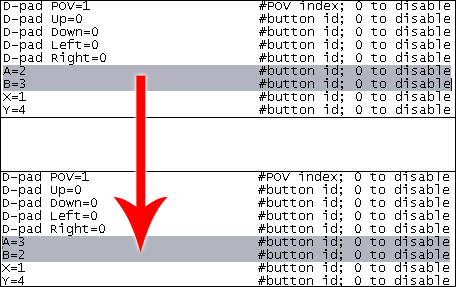
Per quanto riguarda gli analogici, nel caso in cui l'asse X o l'asse Y siano invertiti, basterà aggiungere un - (meno) prima del valore ID nel file xbox360cemu.ini.
Ad esempio, nel caso in cui spostando l'analogico verso destra, nella figura risulterà invertito (quindi si illuminerà la parte sinistra).
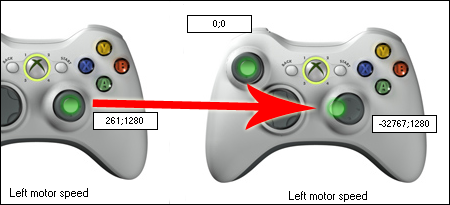
Dovrete quindi inserire un - (meno) nell'ID corrispondente all'asse orizzontale della levetta analogica destra nel file xbox360cemu.ini.
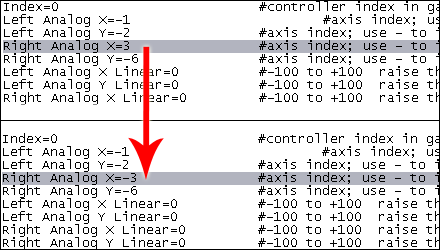
Nel caso un pulsante non venga riconosciuto, allora dovrete cambiare il valore ID all'interno dell'.ini, provando a settare nuovi valori, sempre tenendo conto di quanto segue. Con "corrisponde all'ID del tasto.." proponiamo un confronto con i Joypad 360 e PS3, sia con immagini sia con esempi di configurazioni.


- Left Analog X=1: corrisponde all'ID dell'asse X (orizzontale) dell'analogico sinsitro. Aggiungete un - prima del valore per invertire l'asse (destra=sinistra e viceversa).
- Left Analog Y=-2: corrisponde all'ID dell'asse Y (verticale) dell'analogico sinsitro. Aggiungete un - prima del valore per invertire l'asse (su=giù e viceversa).
- Right Analog X=3: corrisponde all'ID dell'asse X (orizzontale) dell'analogico destro. Aggiungete un - prima del valore per invertire l'asse (destra=sinistra e viceversa).
- Right Analog Y=-6: corrisponde all'ID dell'asse Y (verticale) dell'analogico destro. Aggiungete un - prima del valore per invertire l'asse (su=giù e viceversa).
- D-pad POV=1: Per eventuali problemi nel controllo della visuale, provate ad impostare 0.
- D-pad Up=0: corrisponde alla freccia direzionale su.
- D-pad Down=0: corrisponde alla freccia direzionale giù.
- D-pad Left=0: corrisponde alla freccia direzionale sinistra.
- D-pad Right=0: corrisponde alla freccia direzionale destra.
- A=2: corrisponde all'ID del tasto
 su PS3 e
su PS3 e  su XBox360.
su XBox360. - B=3: corrisponde all'ID del tasto
 su PS3 e
su PS3 e  su XBox360.
su XBox360. - X=1: corrisponde all'ID del tasto
 su PS3 e
su PS3 e  su XBox360.
su XBox360. - Y=4: corrisponde all'ID del tasto
 su PS3 e
su PS3 e  su XBox360.
su XBox360. - Left Shoulder=5: corrisponde all'ID del tasto
 su PS3 e del pulsante dorsale sinistro su XBox360.
su PS3 e del pulsante dorsale sinistro su XBox360. - Right Shoulder=6: corrisponde all'ID del tasto
 su PS3 e del pulsante dorsale destro su XBox360.
su PS3 e del pulsante dorsale destro su XBox360. - Back=9: corrisponde all'ID del tasto select su PS3 e Back su XBox360.
- Start=10: corrisponde all'ID del tasto Start su PS3 e XBox360.
- Left Thumb=11: corrisponde all'ID del tasto
 su PS3 e Grilletto sinistro su XBox360.
su PS3 e Grilletto sinistro su XBox360. - Right Thumb=12: corrisponde all'ID del tasto
 su PS3 e Grilletto destro su XBox360.
su PS3 e Grilletto destro su XBox360. - Left Trigger=a-4: corrisponde all'ID del tasto
 su PS3 e Grilletto sinistro su XBox360.
su PS3 e Grilletto sinistro su XBox360. - Right Trigger=a-5: corrisponde all'ID del tasto
 su PS3 e Grilletto destro su XBox360.
su PS3 e Grilletto destro su XBox360.
Per qualunque difficoltà, potrete chiedere nel topic dedicato sul nostro forum.