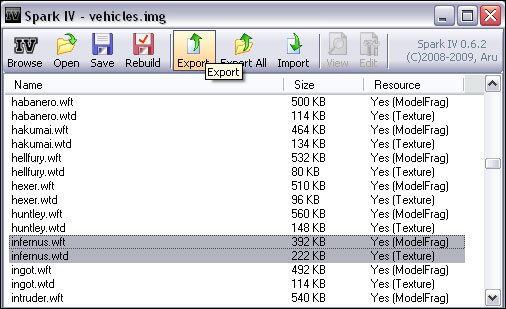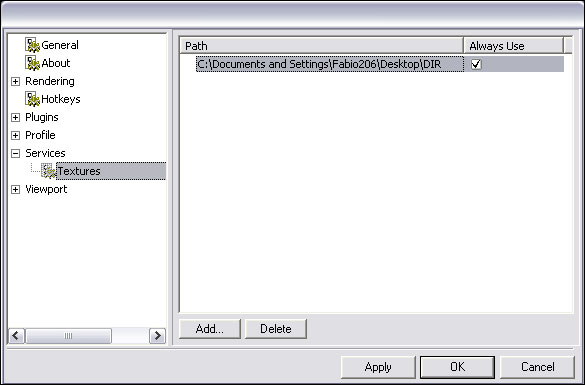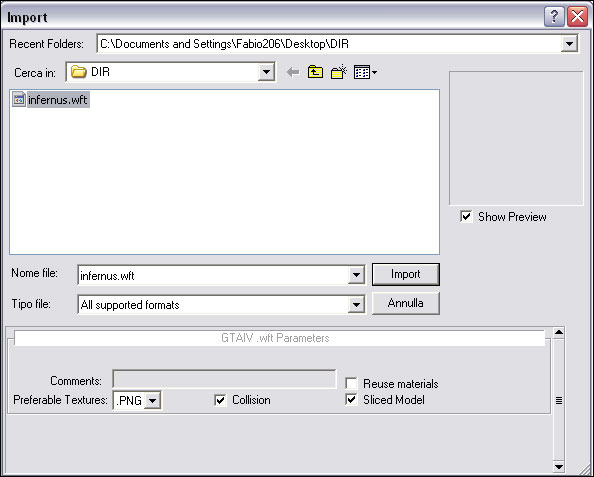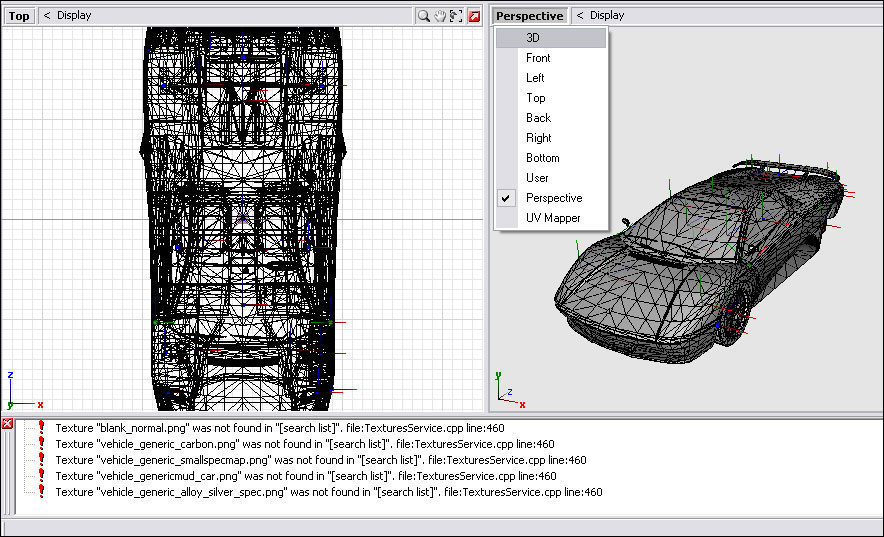Zmodeler tutorial in italiano - Lezione 2
Premessa
In questa pagina troverete una delle lezioni al tutorial di Zmodeler, in particolare per l'uso su GTA IV, realizzato da Fabio206 e da altri utenti del forum in esclusiva per GTA-Expert.it. Pertanto è vietata la copia parziale o totale di essa senza previa autorizzazione via mail.
Lezione #2
Lezione #2 del tutorial a Zmodeler completamente in italiano. In questo tutorial si familiarizzerà con i files .wft di GTA IV importati in Zmodeler.
| # | Elenco lezioni | Autore | Data |
| 1 | Introduzione a Zmodeler | Fabio206 | 07/09/09 |
| 2 | Files .wft e gerarchia | Fabio206 | 15/10/09 |
| 3 | Gerarchia da .dff a .wft | / | In costruz. |
| 4 | Textures | / | In costruz. |
| 5 | Materials | X-Pro | 10/10/09 |
| 6 | UV Mapping | alex5800 & Fabio206 | In costruz. |
| 7 | Collisions | / | In costruz. |
| 8 | Conclusione: export .wft | Fabio206 | 17/09/09 |
Introduzione ai files .wft
I files in formato .wft sono principalmente i modelli 3D dei veicoli, contenuti all'interno del vehicles.img situato nella cartella ..\Grand Theft Auto IV\pc\models\cdimages.
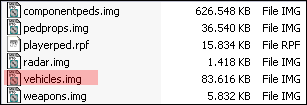
Prima di iniziare a importare files in Zmodeler si consiglia di backuppare tutti i modelli 3D in formato .wft e tutte le textures .wtd in un'unica cartella che chiameremo ad esempio "Backup veicoli".
Per fare ciò, scaricate SparkIV e avviatelo.
Cliccando su Browse, il programma cercherà automaticamente la cartella di GTA IV, caricando tutti i files relativi.
Posizionatevi quindi sul percorso \pc\models\cdimages, come mostrato in figura.
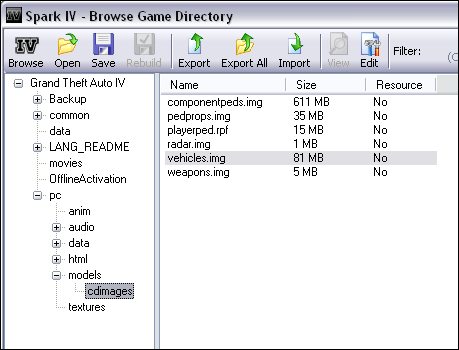
Cliccate due volte col tasto sinistro del mouse sul vehicles.img per accedere ai files del veicoli.
Cliccate quindi sul bottone "Export all" e selezionate la cartella "Backup veicoli" precedentemente creata.
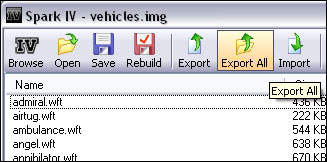
In questo modo, tutti i files .wft e .wtd verranno esportati nella cartella selezionata e avrete un backup di tutti i veicoli originali del gioco.
A questo punto, potremo decidere quale veicolo importare per familiarizzare col formato .wft stesso. Nel nostro esempio importeremo il veicolo Infernus.
Preparazione all'importazione del .wft
Prima di importare direttamente il file infernus.wft dovremo fare passaggi intermedi in modo che le textures relative al veicolo vengano caricate correttamente.
Innanzitutto, create una cartella sul Desktop e rinominatela a vostro piacimento, ad esempio chiamandola "DIR".
A questo punto, aprite SparkIV, posizionatevi nuovamente sul vehicles.img e cercate il file vehshare.wtd. Una volta trovato, fate doppio click sul nome e si aprirà una finestra con l'elenco delle textures contenute nel file.
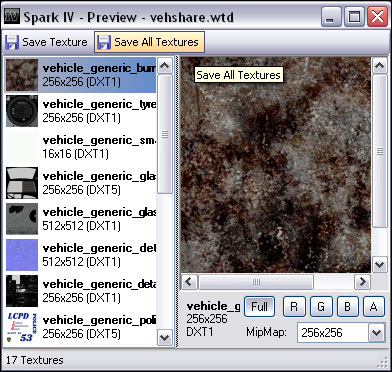
A questo punto, cliccate sul bottone "Save All Textures" e come cartella di destinazione scegliete la cartella "DIR" precedentemente creata.
Quindi chiudete il file vehshare.wtd e tornate al vehicles.img. A questo punto dovrete cercare il file infernus.wtd e ripetere la stessa identica procedura.
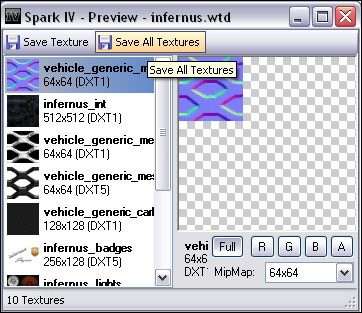
A questo punto, tornate al vehicles.img e selezionate i due files infernus.wtd e infernus.wft.
Cliccate quindi sul bottone "Export" e ovviamente scegliete la cartella "DIR" precedentemente creata.
Ricapitolando, nella cartella "DIR" creata sul Desktop dovranno essere presenti:
- le textures del file veshare.wtd
- le textures del file infernus.wtd
- il file infernus.wtd
- il file infernus.wft
A questo punto potrete avviare Zmodeler. Cliccate in alto su "Options" e quindi su "Settings".
Scegliete la voce "Textures", quindi cliccate su "Add.." e cercate la cartella "DIR" creata in precedenza.
Cliccate quindi su "Apply" e poi su "Ok".
Tornate quindi alla schermata principale di Zmodeler, cliccate in alto su "File" e poi su "Import".
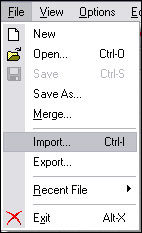
Cercate a questo punto la cartella "DIR" , selezionate il file infernus.wft e infine cliccate su "Import".
Il modello 3D della Infernus verrà correttamente caricato nell'area di lavoro, e nel caso in cui abbiate impostato correttamente le textures nella cartella "DIR" non ci saranno messaggi di errore nel box relativo in basso.
Al contrario, come nella figura seguente:
vi verrà comunicato che alcune textures non sono state caricate correttamente e dovrete ripetere la procedura facendo attenzione a tutti i passaggi descritti in precedenza.
Gerarchia dei wft
La gerarchia dei files .wft è il modo in cui sono disposte e ordinate le varie parti del modello 3D, che chiameremo oggetti o dummy (plurale dummies). Un oggetto "figlio" puo' essere collegato ad un oggetto "padre".
Nei files .wft, il "padre" generale è il dummy nomeveicolo.wft, ad esempio infernus.wft. Il dummy figlio del padre generale è necessariamente chiamato chassis, all'interno del quale sono inseriti tutti gli altri oggetti figli.
Quello che in San Andreas era chiamato chassis, ossia la carrozzeria esterna del veicolo, è ora chiamato bodyshell.
Per quanto riguarda le ruote, viene utilizzata solamente la ruota sinistra anteriore, che poi viene duplicata. Il modello 3D è inserito nel wheelmesh_lf all'interno del wheel_lf.
Di seguito lo schema generale della gerarchia dell'Infernus. Ovviamente ciascun veicolo avrà la propria gerarchia, ma lo schema generale è molto simile per tutti i veicoli.
Dummy generali:
- chassis_L0: chassis livello 0.
- chassis_L1: chassis livello 1.
- chassis_L2: chassis livello 2, per il caricamento del modello in lontananza. Modello più "leggero" di quello originale a livello di hardware. Corrisponde, a grandi linee, allo chassis_vlo di San Andreas.